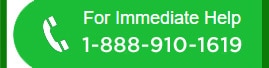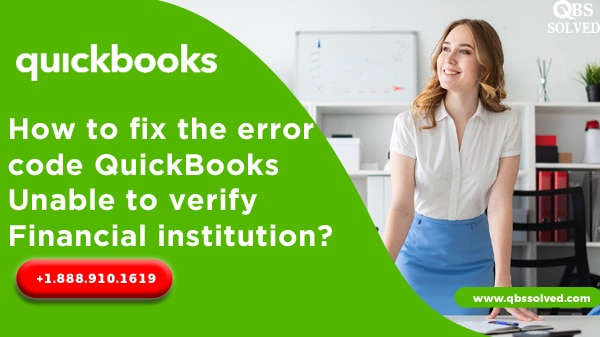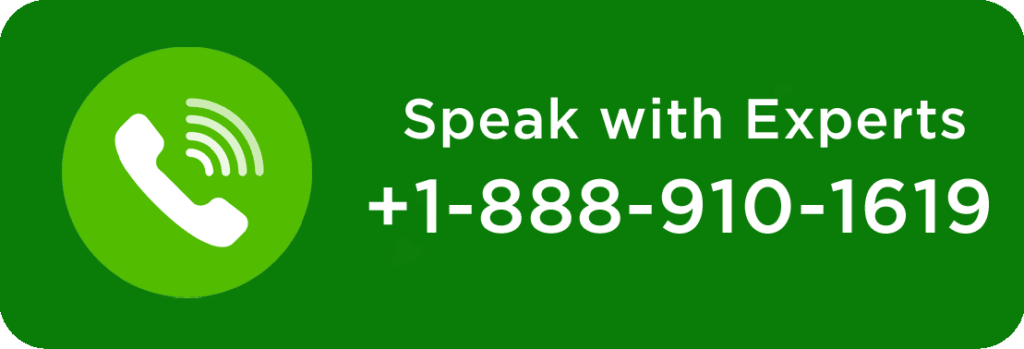QuickBooks allows you to access and manage your company file, manage records etc. With QuickBooks you can manage accounts without any sweat. You can easily manage your computers and suppliers at one place. But, sometimes working with QuickBooks can become difficult due to the occurrence of certain errors. For instance, you may see an error : QuickBooks Unable to verify Financial institution with the message when you try to download or import transactions from your bank.
What is Error : QuickBooks Unable to verify Financial institution
Error: QuickBooks Unable to verify Financial institution does not let you download the transaction and comes up with the message reads “QuickBooks found an error. We can’t read the file {Your financial institution} sent”. Or it may also show “An error occurred while processing your online Banking Data”. If unable to fix this error by solution then for QuickBooks support contact at +1(888) 910 1619.
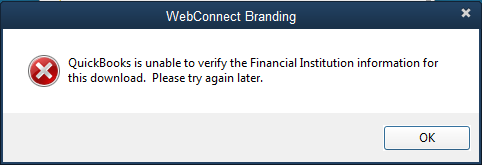
| QuickBooks is unable to verify the financial institution for this download. Please try again later. |
Read Also: Enabling, setting up and fixing view my paycheck issue
Causes for QuickBooks Unable to verify Financial institution
- It can be a web connection issue.
- Files from the bank are incomplete.
- Bank files are in the wrong format.
- Certain changes on your bank’s end can also result in these issues.
- Software has denied accepting the bank ID.
- The QuickBooks copy is older than three years.
- QuickBooks no longer authorise your bank account or credit card company.
- .QBO file might not be created properly.
- .QBO file was built from third party software.
Resolve Error: QuickBooks Unable to verify Financial institution
You can try these trouble shootings to resolve this Error
Step 1: Download the web connect:
- For this, you have to first sign into the Bank’s website.
- From here, you need to find the web connect file and then download this file (.qbo file).
- Now, you will have to open the QuickBooks and then open the company file.
- Next, you will have to follow the on-screen steps to import the .qbo file.
- If you still see the issues, you need to contact your bank.
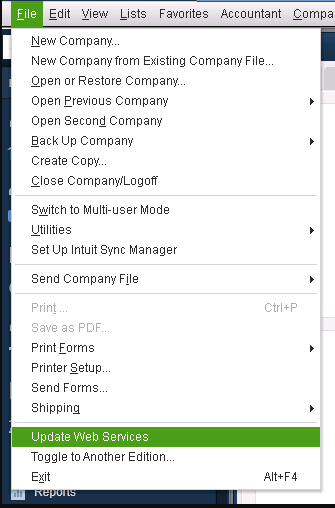
Read Also: QuickBooks Download for Desktop Pro, Enterprise, Premier, POS, and MAC
Step 2: Check the file from your bank.
- First of all you will have to make sure that the file you downloaded from the bank is a .qbo file. Since this is the only type of file web connect can read.
- If this file is downloaded then you have to move to solution 3.
- If this file is different, then you have to sign into your bank’s website and then download a .qbo file.
Step 3: Review the notification from your bank.
- Check your bank’s website.
- If your bank has changed the way to support QuickBooks desktop, they will be notifying you. So, you have to sign into your bank’s website and see for the notifications and follow the instructions.
- Check your bank’s website for verification requests.
- Some of the banks may ask to verify your identity before they access your QuickBooks’ data.
Step 4: Switching banking mode.
- You need to reach QuickBooks, and then select the Banking menu.
- Next, you need to reach the Bank feeds option, and then choose the option of ‘Change Bank feeds mode.
- Now you will have to choose the option of ‘Classic Mode’ (Register mode).
- And, then you have to follow the steps to import the .qbo file.
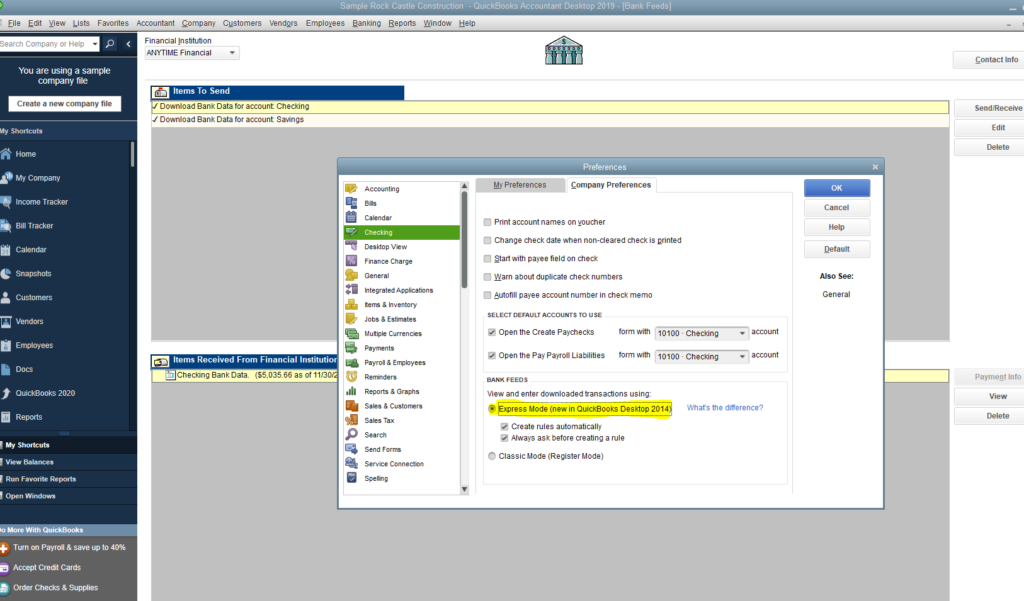
Read Also : QuickBooks Desktop Enterprise 2022
Step 5: Create a test file.
- You need to first see if there is some issue with the company file.
- For this, you need to hover the file menu and then you can reach the company file.
- Now you have to choose ‘Express Start’ or start up and then you have to fill out the required fields.
- You have to add the word ‘TEST’ to this company file’s name to recognize the file easily.
- In this test company, you have to import the .qbo file. Also, you have to import the transactions into the Same bank account in which you are facing the issues in the company file.
- If you can import the file.
- If you are able to see the transaction in the company file then there are some issues in the settings. So, you have to reach the original company file and then reset them.
- First, you will have to open your company file and then follow the steps to disconnect the account in which you are having problems.
- Now, you have to reconnect the account. Once the reconnect account process is done, then you need to import .qbo file again.
- If you cannot see any transactions in the company file, then probably the issue is in the .qbo file from your bank.
- You need to contact the Bank for help. Banks would help you to handle these types of issues.
More ways to Fix : QuickBooks Unable to verify Financial institution
Method 1: By opening the file in excel or notepad.
- You need to open the Quickbooks online file on MS excel or notepad.
- You have to browse to the <INTUIT.BID>2002.
- You have to change the last four digits to 3000.
- Make sure to save the file so as to preserve the changes.
- Finally, upload the file to Quickbooks.
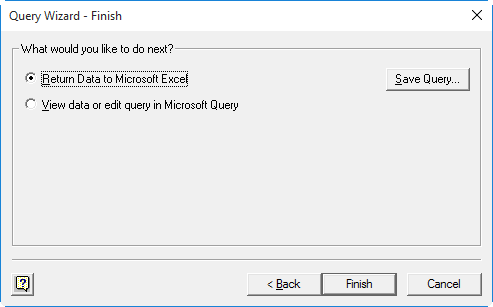
Method 2: Renaming Financial institution directory.
- You have to find the ‘fidir.txt’ file in the first folder.
- Then, open this file with the notepad.
- You need to open the C:\ProgramsData\Intuit\Quickbooks20XX\Components\OLB\branding\filsit.
- You need to find the bank’ name and you will see 4 sets of numbers like this – “XXXXXXXXXXXXXXXXXXX”.
- Pen down these numbers.
- Search for <FID>, <BANKID> after opening the .QBO with notepad.
- You have to change the number which lies next to the characters with the number ‘FIDIR’.
- Save these changes.
- Then, you have to open the company file and import it.
Method 3: Importing the transaction.
- Open Quickbooks.
- Move to the original company file.
- Disconnect the account that is causing the issues.
- Now, reconnect the account.
These troubleshooting would have fixed QuickBooks unable to verify financial institution error. If you are still facing any issues, you can call QBS Solved at +1(888) 910 1619 and our team of technical support will help you to fix this issue.
Also Read:
QuickBooks Tool Hub
Fix company file and network issues with QuickBooks File Doctor