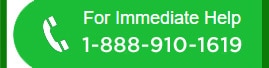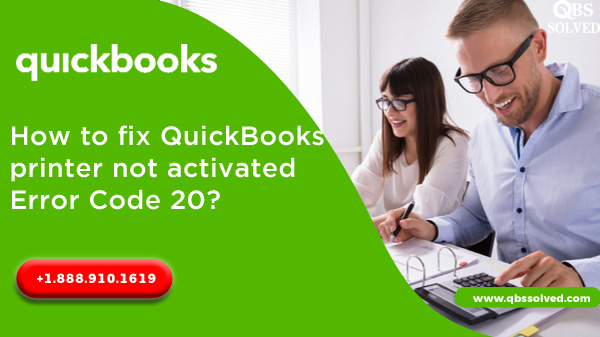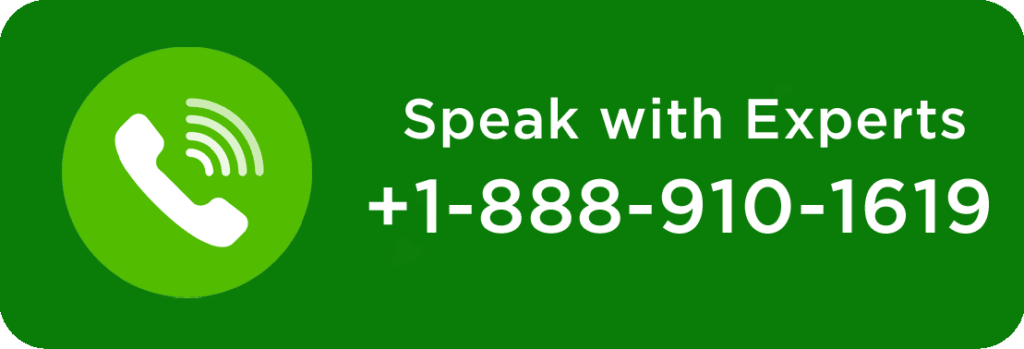Step 1– Registry backup and restore point
- Backup Windows Registry.
- Open registry editor add changes manually.
- Open file menu, export registry and then save it.
- Create a restore point and make further changes made in it, if required.
- Wait till system restore point creation process ends.
- click OK, once restoration is finished.
STEP-2: Configure User Permissions
- Click on Window and type regedit in the search bar, then click OK.
- Make Right-Click on regedit, then select Run as Administrator.
- Double-click on the HKEY_CURRENT_CONFIG folder in the left Panel.
- Right-click on the Software folder, then go to selection Permissions option in the menu.
- When new window pops up, click on “Full Control” to the “Users” if the Full Control is not enabled, then Click on OK.
STEP-3: Configure Print Spooler Service
- Press Windows + R together, then type MSC in the Run Box which appears on the Screen.
- Right-Click on the Print Spooler Service from the services list and select “Properties” from the drop down.
- Stop Print Spooler Service.
- In the Start-up Type dropdown, choose Automatic.
- Finally Click on Start the service again.
- Try printing something or try to save as PDF, The issue of “QuickBooks Printer not activated Error Code 20” would have been now resolved.
STEP-4: Repair QuickBooks PDF component QBprint.qbp file
- Select Control Panel from windows and go to the Programs and Features.
- From the list of the installed program, select QuickBooks.
- Next step is to Click on Change and start the repair process.
- follow the instruction till the end of the process.
- Once the process of QuickBooks Repair finishes, Restart your computer.
- Now try to print something or try to save it as PDF, QuickBooks Printer not activated Error code 20 will now be resolved.
STEP-5: Updating Windows and Reinstalling the QuickBooks from the Scratch again.
- Open Control Panel from windows, then select Programs and Features
- before uninstalling QuickBooks, Note down your QuickBooks License and Product Number.
- Select QuickBooks from the menu of installed program and from top of it select Uninstall.
- Follow wizard instructions as they appear unless QuickBooks is Uninstalled.
- Download and install the Windows Updates, and finally restart your computer.
- To start the setup, insert the installation CD or open the QuickBooks Installation folder.
- Follow all the installation instructions to install QuickBooks on your computer.
You must be able to print now, since reinstallation of the QuickBooks resolves a lot of QuickBooks Errors.
STEP-6: Troubleshooting the Microsoft Document Writer – Windows Component
Microsoft Document Writer is a preinstalled Windows component that helps to print the file. It enables Windows to help QuickBooks application in saving information as PDF. But you may face trouble in printing from the QuickBooks on Windows 10, if this component is missing or damaged, and Encounter the error that shows- “QuickBooks Printer not activated Error Code 20”. To solve this issue follow these steps:
- On your desktop Right-click on QuickBooks Icon.
- Form the menu, select open File Location option.
- Go to Temp folder and search for the folder that represents the version of your QuickBooks.
- Open the Third-Party Folder in it.
- Locate and double-click exe file and let the process of installation complete itself.
- Open QuickBooks to complete “register the license” process.
- If there is an issue in installing ABS PDF driver or it stops responding, try to install it again.
- Once the installation completes try printing again to verify QuickBooks Printer not activated Error code 20 if fixed.
Check the port:
- If ProFile is running, then exit it.
- From the bottom-left of your computer screen, Click “Start”
- From the list of options, Select “Devices and Printers”.
- From the list of printers,identify “ProFile PDF Export” printer.
- Right-click on “ProFile PDF Export” printer.
- Select “Ports” tab.
- Make sure that the Port selected is “NUL” port and no other printer is sharing this port.
- If any other printer is sharing the Port, then delete other Printers or move them a different port.