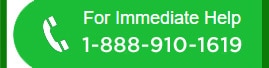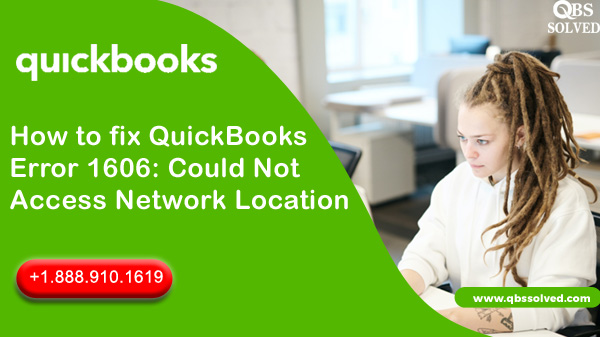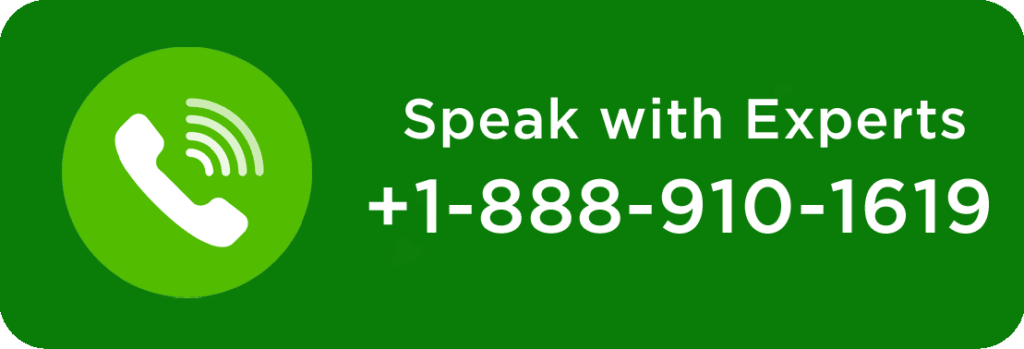QuickBooks accounting software is the most dynamic accounting software used over the globe by small and medium-sized businesses. QuickBooks allows you to generate invoices, payslips. It further allows you to create checks and company files. But QuickBooks is sometimes affected by certain errors. One such error is QuickBooks Error 1606 that does not allow you to access the network location.
What is QuickBooks Error 1606?
QuickBooks Error 1606 is an installation error in QuickBooks that arises while installing QuickBooks desktop. QuickBooks Error 1606 comes up with the message “Could not access the network location”. This Error is usually encountered due to window user accounts being damaged.
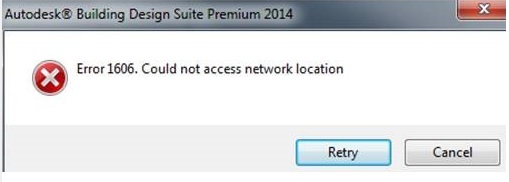
What are the causes of QuickBooks Error 1606?
- Damaged window account user.
- Error due to unavailable error.
- QuickBooks installation is not complete.
- Damaged windows registry.
How to fix QuickBooks Error 1606?
Solution 1 : Installing QuickBooks using the Administrator Account
Administrator account is, in general, managed by the system technician or the company owner. To fix this:
- First you need to restart your system.
- Sign into the system, using administrator’s username or password.
- You need to install the QuickBooks software.
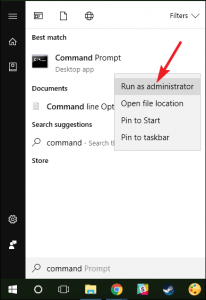
Solution 2: Installing QuickBooks in selective startup.
- First you need to press windows+R key together, it will open the run command.
- In the run command, dialog box, type ‘msconfig’ and then click on ok.
- Now you have to go to the general tab and then you need to choose the Selective startup & Load system services.
- Select the option of ‘Hide all Microsoft Services’ from the service tab.
- Now, select the Disable icon.
- Next you need to uncheck the ‘Hide all the Microsoft services.
- Ensure to choose the option of windows installer and then click on OK.
- Finally, go to the System Configuration window and then Restart the system by selecting the Restart tab.
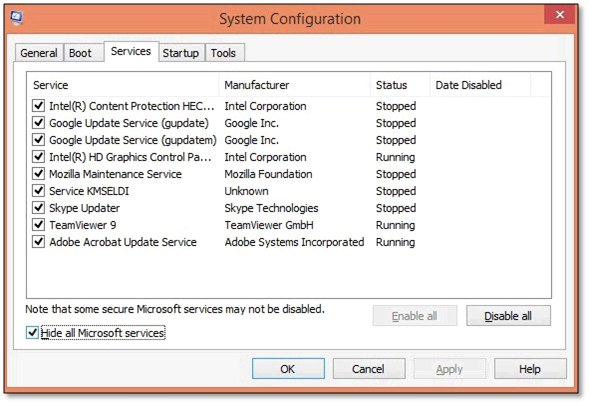
Solution 3: Installing the QuickBooks using a new window administrator
- You should first create a new window user
- with the help of admin rights.
- For this:
- Go to the start option followed by selecting Accounts.
- In the tab of family and other users, choose the account owner name.
- Choose the account type.
- Now choose the admin in the account type.
- Sign in to the admin account.
- Reach the option of settings.
- Then, install the QuickBooks application.
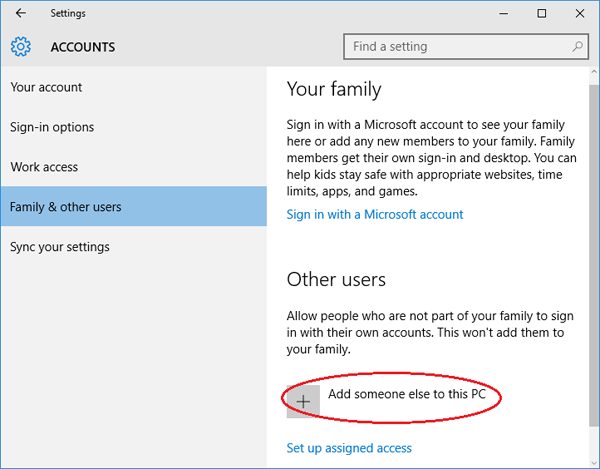
Solution 4: If you are using QuickBooks desktop in windows 7 which is installed in parallel
- First you will have to sign out of the parallel.
- Then you need to log back into the system.
- Then, reach to the parallel desktop and select the ‘devices’ icon and then click on the Shared folders tab.
- After selecting the ‘Disconnect all’ option, log out of the parallel space.
- Now sign in back and then reinstall the QuickBooks.
Solution 5: Resolving wrong registry subkey.
- You need to edit the registry, since the wrong registry can cause serious damage to your device.
- For this,
- Go to the start button.
- Reach the Run window.
- In the box, type regedit and press Enter.
- Locate the applications that have been uninstalled.
- You need to find any duplicate keys that this uninstalled package might have left behind.
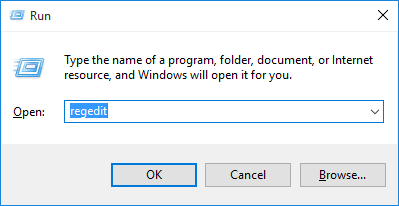
We hope that this article would have helped you to fix Error code 1606. However, it may also happen that you may not be able to fix this error. You can call QBS solved at +1(888) 910 1619 and we will help you to fix this issue.