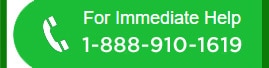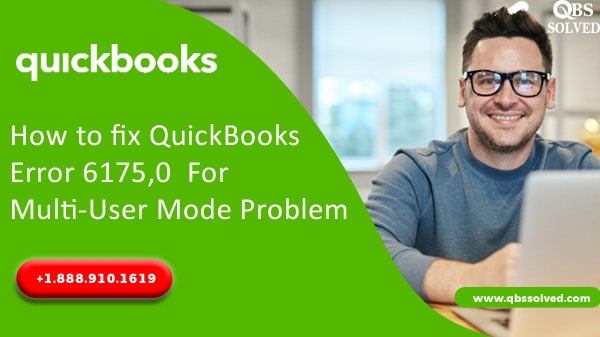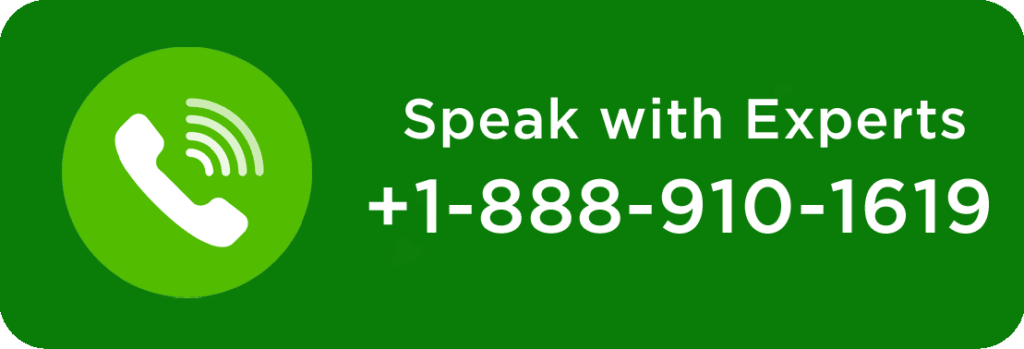Nodoubt QuickBooks manages the financial information of its users efficiently and allows its users to create invoices, bills quickly and conveniently. QuickBooks has unique features like creation of company files, payroll services and many more. But there may be times when its user might face some issues in using QuickBooks due to certain errors. The situation becomes more problematic when there are problems in the QuickBooks company file. Such errors are called company file errors. One such error is QuickBooks Error 6175, 0 which occurs when you try to set up multi-user access to the company files, therefore is known as company file errors.
What is QuickBooks error 6175,0
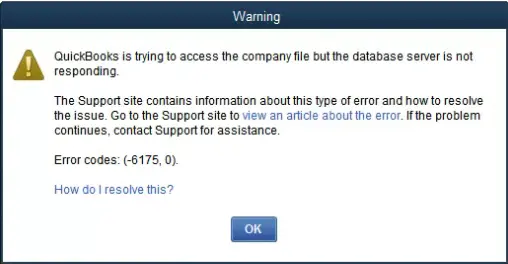
QuickBooks error 6175,0 usually appears with the message stating “ an error occurred when QuickBooks tried to access the company file. QuickBooks error usually appears when QuickBooks database server manager does not respond or when multi-user settings are not configured inappropriately. You might also see this error while hosting the company file for multi-user access. QuickBooks error 6175, 0 comes with the message stating “Please try again”. Once you see this you need to get QuickBooks error 6175,0 resolved as soon as possible.
Need help in resolving QuickBooks error 6175,0, reach out QBS Solved at 1-888-910-1619. Our dedicated team of experts are always present to help you in QuickBooks issues like QuickBooks error 6175,0.Feel free to contact QBS Solved at any time.
What are the symptoms of the QuickBooks error 6175,0?
These are the symptoms of the QuickBooks error 6175, 0 :
- The first symptom of this error is you will not be able to access the company file.
- Screen might stop responding.
- You will see an error message pop up over your screen.
Also Read: How to Get QuickBooks Error 1321 Fixed
What are the causes of QuickBooks error 6175, 0?
Let us first see some of the reasons causing QuickBooks error 6175,0:
- QuickBooks error 6175, 0 is usually encountered when there are some complications in the company file.
- The server which might be hosting the company file in the network might not be responding.
- The server might be busy with some other tasks.
- Firewall might have blocked the access to the company file.
- Cyber sitter software might be installed in the software.
- QuickBooks database service might be in the inactive state.
NOTE: Also, you might see a different variant of the QuickBooks error 6175,0 which states that QuickBooks is trying to access the company file, but the database server might not be responding.
What can be done to resolve QuickBooks error 6175,0
Troubleshooting step 1: Run QuickBooks file doctor tool.
- QuickBooks doctor tool is now integrated with QuickBooks tool hub. So, you should first download QuickBooks tool hub QuickBooks help tab.
- Reach to the download section of your system.
- And, make a double click on Quickbookstoolhub.exe and continue to install it by following the onscreen steps.
- Once its installation is complete. Reach to the QuickBooks tool hub icon and open it.
- From the browser button, locate the company file and open it.
- Choose the option of company file damage and network connectivity and enter the login credentials if asked.
- If you are on the server, select HOST/server else choose Workstation.
- The application will begin to repair the company file and network errors.
Also Read: How to Resolve QuickBooks Error 6000, 95
Troubleshooting step 2: Setup multi-user access
- Multi-user mode allows its user to run the QuickBooks on the workstation and allows you to access the company file which is present on the server.
- To set up multi user mode in the system:
- Click on the option – switch to multi-user mode under quickbooks’ file menu.
- Make a click on yes on the window of hosting setup.
- Click yes on the window which appears.
- Under the hosting setup window, click ok.
- Now, under the company tab, make a click on setup users and passwords.
- Proceed to the tab of setup users and passwords
- Fill the required info to access the company file.
Troubleshooting step 3: Assigning administrative rights to the QBDataservice user
- First, exit from all the QuickBooks desktop applications in the system.
- Open the control panel and go to the user accounts option.
- Move to the option of Manage other accounts.
- Make a double click on QBdataServiceuser followed by clicking on change account type.
- Select the option of administrator..
- Again make a click on change account type and exit control panel.
Troubleshooting Step 4: Add QuickBooks processes in the Antivirus.
- Every security application has its unique interface and settings.
- You need to add QuickBooks to its exclusion list.
- You can contact your application provider in case you are facing any issues in adding Quickbooks.
Also Read: How to Resolve QuickBooks Error 4120
Troubleshooting step 5: Reinstall QuickBooks.
- Reach the control panel and select the option of QuickBooks desktop by double clicking.
- Follow the onscreen steps to remove QuickBooks from your system.
- Now, you need to download and install the QuickBooks Desktop again in your system.
Troubleshooting step 6: Checking for QuickBooks server manager installation
- To begin with, install QuickBooks desktop on your system.
- Move to the start menu and then enter Database.
- Select QuickBooks Database Server Manager.
- Now, you have to move to the scan folders option and then browse your folder having the company file.
- Click on the start scan option to see if it got installed properly.
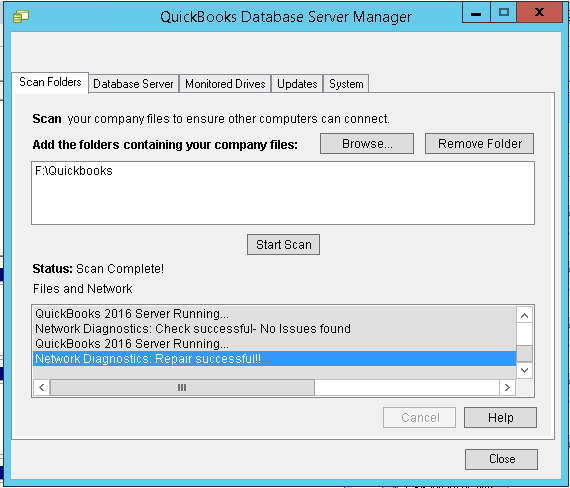
Also Read: How to resolve QuickBooks error 1402
Troubleshooting step 7: Scanning PC using Reimage repair tool
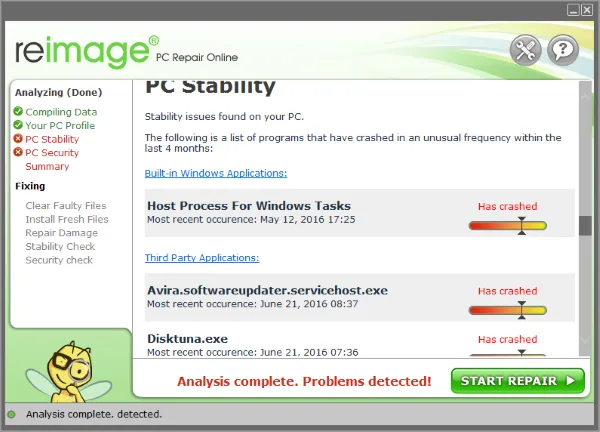
- Before using Re-image repair tools, ensure that you have good internet connection.
- Now, begin to download and install the Reimage repair tool.
- When you open the tool, you will see a welcome screen. For permitting the repair tool to work, leave the box unselected.
- Now, allow automatic scan to start.
- Now, click on the install option, and start the installation process.
- Once the scanning is done, it will conclude and the tool will provide the issues and repair.
- Click on the repair option and then reboot the system.
Troubleshooting step 8: Update QuickBooks
- Updating QuickBooks can be a solution to QuickBooks error 6175, 0. For updating QuickBooks, you need to:
- Launch QuickBooks desktop software.
- Now, hover to the help menu and then reach the update QuickBooks Desktop tab.
- Click on Update Now followed by clicking on Get updates.
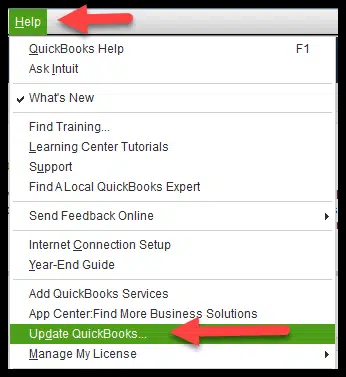
- Once the update is complete, check if the error 6175, 0 is resolved.
QuickBooks error 6175,0 can also be resolved quickly by scanning your system with a reimage repair tool. Install the reimage repair tool and begin with the system scan once the installation is complete.
These kinds of errors like QuickBooks error 6175,0 can be quickly fixed by the above mentioned methods. If you are still stuck on QuickBooks Error 6715,0, you can connect to QBS Solved at 1-888-910-1619 and get in touch with the experts to get QuickBooks error 6175, 0 and other QuickBooks company file errors.
Read Also: