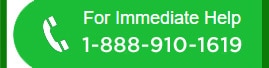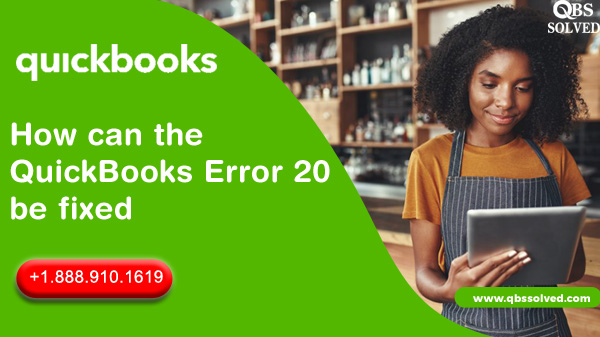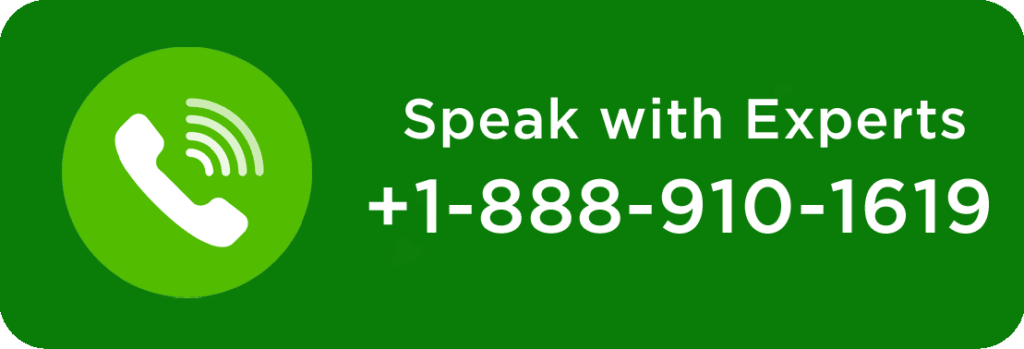In QuickBooks you can create invoices, maintain records, create company files. You can also take prints of your records, of the invoices and reports. But, sometime while trying to take the print, you suddenly see an error message “‘Printer not Activated’, QuickBooks Error code 20”. Your system shows this error when you try to print PDF documents through QuickBooks software or you try to print the Payslip etc.
What is QuickBooks error 20?
QuickBooks error 20 is an error that is encountered by the QuickBooks and this happens when the printer is not activated. This is usually seen when the user tires to install or upgrade to a newer window and the main cause for QuickBooks error 20 is deleted KEY_CURRENT_CONFIG\Software key.
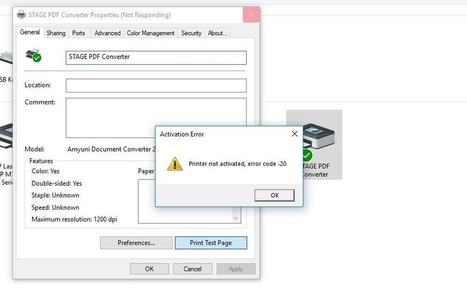
What are the causes of QuickBooks error 20?
- This error usually arises due to elimination of the HKey_current_config\software.
- When there are multiple QuickBooks versions installed in the system.
- Again and again the same error message is seen.
How to fix QuickBooks error 20?
Once you make sure that all the points to be kept in mind have been checked. After that, you can use any of the below-mentioned methods to fix this error.
Solution 1: Reinstallation of QuickBooks to fix QuickBooks Error 20
- For doing this reach to the control panel.
- Then click on the programs and features.
- Find QuickBooks and select the option of uninstalling it.
- Now, download the latest version of QuickBooks.
- Open the downloads folder and install QuickBooks in your system.
- Now, you have to restart the system, for the changes to take place.
Solution 2: Updating the registry key manually
The Database of Window registry contains important information about configuration of your operating system.
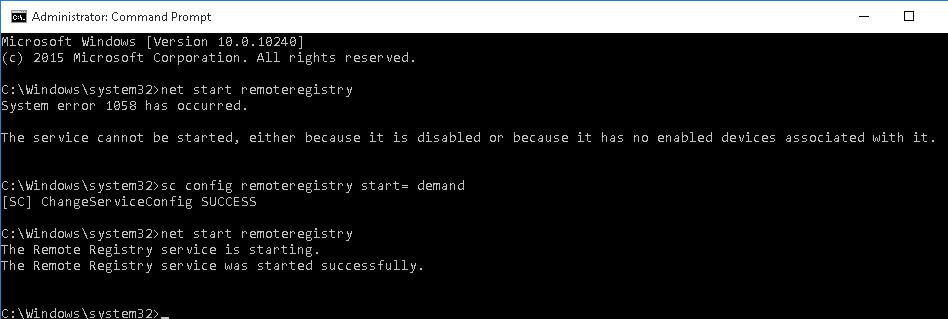
Way 1:To go to the windows registry editor, open the “Run box” and then type regedit in the dialogue box and then select the option of run as administrator.
- Before making changes to the registry, make sure to backup your data, so as to avoid any loss to the data while making changes to the registry.
- On the same screen, select file and then select the option of export from the menu.
- Make sure to name the backup file.
- In the dialog box, Select the export range.
- Select all the options and then click on Save.
- Next task is to make a right click on the software table and then select the option of ‘permission’.
- Make sure if you have full control of the table.
- Close the window after clicking on OK and also close the registry editor.
Way 2: Go to start and then type cmd in the text field.
- After selecting cmd, choose ‘Run as an administrator’.
- In the command prompt, type “powershell”.
- Press Enter.
- Now next task is to copy and paste the given code in the text field:
PowerShell.exe-NoProfile-NoLogo-NonInteractive-command”$key=
[Microsoft.Win32.Registry]::CurrentConfig.OpenSubKey(‘Software’,[Microsoft.Win32.RegistryKeyPermissionsCheck]::ReadWriteSubTree,[System.Security.AccessControl.RegistryRights]::Changepermissions);$acl=$key.GetAccessControl():$rule=New-ObjectSystem.Security.AccessControl.RegistryAccessRule(‘Users’,’FullControl’,’ObjectInherit,containerInherit’,’None’,’Allow’);$acl.SetAccessRule($rule);$key.SetAccessControl($acl);”
Solution 3: Configuration of Print Spooler service
- Press the Windows +R key on your keyboard together.
- In the Run box, type ‘MSC’.
- From the services list. make a right click on the ‘print spooler service’.
- Now you have to select the properties and then you have to click on the stop print spooler service.
- Next, you have to choose the Automatic option.
- Next make a click on ‘Start service again’.
- Try printing something!
Solution 4: Fix Microsoft document writer windows component
- Microsoft document writer helps in printing files and it is a pre-installed windows component.
- It helps QuickBooks to save information in pdf. The steps to fix Microsoft document writer windows components are:
- Click on QuickBooks and then select the option of ‘open file location’.
- Hover down to the ‘Temp folder’ option.
- Then find the ‘exe file’ and make a double click on it.
- Complete the installation process.
- Next step is to open QuickBooks to register for the license.
- If you face issues in installing ‘ABS PDF driver’ or it does not respond, then try to install it again.
- Now you can try to print and verify that QuickBooks error code 20 is fixed.
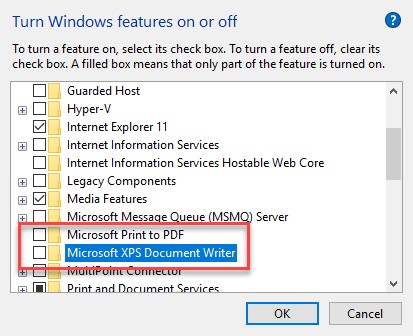
Solution 5: Stopping UAC from monitoring application on windows
- First, press Windows+R at the same time and in the run window type Control panel.
- Next, click OK and then click on User accounts in the Control panel window.
- Then you have to select the ‘change user access control settings’ and then click on Never to notify’ tab.
- Finally, click on Ok and just reboot your system.
Hopefully, you find this article helpful in resolving QuickBooks Error 20 and now you can successfully print using QuickBooks. In case you are still facing any issue, you can call QBSsolved at +1(888) 910 1619 and our team of experts will help you to resolve all your issues!!
Also Read:
Fix QuickBooks Error 6123, 0
QuickBooks Errors PS077